Nachdem du die grundlegenden Einstellungen der Pick and Pack-App vorgenommen hast und den Terminaltyp ausgewählt hast, musst du auch den Terminal selbst konfigurieren. In diesem Artikel schauen wir uns das Terminal "Aufträge gruppieren - Pick and Pack" an. Mit diesem Terminal kannst du alle Aufträge zur Verarbeitung sehen, während du die Produkte für jeden Auftrag sammelst und die Aufträge verpackst. Das Pick and Pack-Terminal basiert auf den Produkten eines bestimmten Auftrags.
Wenn du den Terminaltyp Aufträge gruppieren - Pick & Pack auswählst, öffnet sich ein zusätzliches Einstellungsfeld.
- Ständiger Alarmton bei neuer Bestellung -
- Druckformular generieren -
Preis anzeigen - Wenn diese Option aktiviert ist, können die Nutzer, die Aufträge mit dem Pick&Pack-Terminal bearbeiten, den Gesamtbetrag der Produkte für die Aufträge sehen. Wenn die Option deaktiviert ist, sind die Beträge nicht sichtbar.
Schaltfläche zur Stornierung des Auftrags anzeigen - Wenn diese Option aktiviert ist, haben die Nutzer, die Aufträge mit dem Pick&Pack-Terminal bearbeiten, die Möglichkeit, den Auftrag zu stornieren. Wenn die Option deaktiviert ist, kann der Auftrag nicht storniert werden.
Verpackung erlauben - Wenn diese Option aktiviert ist, können die Nutzer, die Aufträge mit dem Pick&Pack-Terminal bearbeiten, die Aufträge verpacken. Wenn die Option deaktiviert ist, können die Nutzer keine Aufträge verpacken.

Nachdem die Option "Verpackung erlauben" aktiviert ist, musst du auch Einstellungen für die folgenden Punkte hinzufügen:
Erlaube Eingabe der Anzahl der Pakete - Wenn diese Option aktiviert ist, haben die Nutzer, die Aufträge mit dem Pick&Pack-Terminal bearbeiten, die Möglichkeit, die Anzahl der Pakete beim Verpacken des Auftrags einzugeben.
Erlaube Versand des Auftrags - Wenn diese Option aktiviert ist, haben die Nutzer, die Aufträge mit dem Pick&Pack-Terminal bearbeiten, die Möglichkeit, die Aufträge an Kuriere zu versenden. Wenn die Option deaktiviert ist, können die Nutzer keine Aufträge versenden.

Wenn die Option für den Versand deaktiviert ist, solltest du mit den Einstellungen zur Bestimmung der Status (Statusverwaltung unter Einstellungen -> Status -> Aufträge) fortfahren.
Status eines verpackten Auftrags - Wenn ein Nutzer den Auftrag bearbeitet und verpackt hat, solltest du den Status auswählen, mit dem der Auftrag gespeichert werden soll.
Status eines verpackten Auftrags mit fehlenden Produkten - Wenn ein Nutzer einen Auftrag mit fehlenden Produkten bearbeitet und verpackt hat, solltest du den Status auswählen, mit dem der Auftrag gespeichert werden soll.
Status beim Auspacken eines Auftrags - Wenn ein Nutzer den Auftrag auspackt, solltest du den Status auswählen, mit dem der Auftrag gespeichert werden soll.

Nachdem du deine Einstellungen gespeichert hast, wird die Liste der aktiven und inaktiven Terminals angezeigt.
!WICHTIG - Nur aktivierte Terminals können verwendet werden.
Wenn du die URL auswählst, wirst du auf eine neue Seite zur Bearbeitung der Aufträge weitergeleitet.

In der Liste werden alle Aufträge angezeigt, die den vorher festgelegten Einstellungen entsprechen, die du dem Terminal zugewiesen hast.

Du hast die Möglichkeit, eine schnelle Filterung nach Bestellnummer vorzunehmen. Bei der Filterung wird nur die spezifische Bestellung angezeigt, die du suchst. Wenn du die Bestellnummer entfernst, wird die vollständige Liste der Bestellungen angezeigt.
Die Liste enthält Daten zu:
Die Anzahl der Aufträge sowie das Datum mit Uhrzeit ihrer Erstellung, gruppiert nach Erstellungsdatum in absteigender Reihenfolge.
Jeder spezifische Auftrag enthält folgende Daten:
Bestellnummer
Datum und Uhrzeit der Erstellung des Auftrags
Gesamtbetrag aller Produkte - abhängig von den Einstellungen des Terminals
Gesamtanzahl der Produkte und Menge der bestellten Produkte
Informationen zur Auswahl der Lieferung des Kunden, der den Auftrag gegeben hat
Knopf „Stornieren“ - abhängig von den Einstellungen des Terminals. Wenn du den Knopf wählst, öffnet sich ein neues Fenster, in dem du den Auftrag als storniert markieren oder die Aktion stornieren kannst, indem du den Knopf „Stornieren“ wählst.

- Knopf “Details ansehen” - öffnet ein neues Fenster, durch das du den Auftrag bearbeiten kannst.
Um den Auftrag zu bearbeiten, kannst du den Knopf “Scannen” verwenden, um die Produkte direkt über den Barcode oder SKU zu scannen, sowie die Knöpfe “Sammler” oder “Fehlend” verwenden.

Um die Produkte nur durch Scannen des Barcodes oder SKU der Produkte aus dem Auftrag zu sammeln, wähle den Knopf Scannen. sofort danach kannst du mit dem Scannen beginnen. Mehrere Nachrichten werden dich zur Bearbeitung des Auftrags leiten:
- Wenn du ein Produkt scannst, das im Auftrag enthalten ist, wird eine grüne Nachricht angezeigt: "Produkt mit Code X (X - Barcode oder SKU) wurde erfolgreich gesammelt".

- Wenn du ein Produkt scannst, bei dem alles Bestellte gesammelt wurde, wird eine orangefarbene Nachricht angezeigt: "Produkt mit Code X (X - Barcode oder SKU) wurde bereits gesammelt"
Wichtig! Das bedeutet, dass keine weiteren Aktionen mit dem Produkt erforderlich sind und der Betreiber es nicht erneut hinzufügen sollte!

- Wenn du ein Produkt scannst, das nicht im Auftrag enthalten ist, wird eine rote Nachricht angezeigt: "Produkt mit Code: X (X - Barcode oder SKU) nicht gefunden".
Wichtig! Das bedeutet, dass keine weiteren Aktionen mit dem Produkt erforderlich sind und der Betreiber das Produkt nicht zur Bearbeitung des Auftrags hinzufügen sollte!
 Für jedes Produkt findest du Informationen über:
Für jedes Produkt findest du Informationen über:
Produktname
Produktbild
Anzahl der bestellten Menge des Produkts - ändert sich nicht und zeigt immer die Anzahl der bestellten Produkte an
Anzahl der verbleibenden Menge zum Sammeln des Produkts (Verbleibend) - hier ist es wichtig zu beachten, dass sich diese je nach gesammelten und/oder fehlenden Produkten ändert. Verbleibend X zum Sammeln oder zum Markieren als fehlend.
Anzahl der gesammelten Produkte
Anzahl der fehlenden Produkte
SKU
Barcode
Schaltflächen für jedes Produkt. Die Schaltflächen können anstelle der Schaltfläche "Scannen" verwendet werden.
*Sammler - beim Drücken der Schaltfläche sammelst du das Produkt mit einer Menge von 1.
*Fehlend - beim Drücken der Schaltfläche wird ein neuer Bildschirm angezeigt, auf dem du die Anzahl der fehlenden Produkte für das Produkt eingeben kannst. Um das Eingefügte zu speichern, wähle die Schaltfläche "Markieren". Falls du die gespeicherte Anzahl als fehlend entfernen möchtest, wähle die Schaltfläche "Stornieren".
*Bestätigen - Wichtig! Die Bestätigungs-Schaltfläche wird nur angezeigt, wenn die Bedingung erfüllt ist, dass mindestens ein Produkt fehlt und die bestellten und verbliebenen Mengen gleich sind. In diesem Fall bestätigst du ausdrücklich, dass das Produkt nicht gefunden wurde und der Auftrag ohne dieses Produkt versendet werden kann.
 Jedes gesammelte Produkt, unabhängig davon, ob es fehlende Produkte gibt oder nicht, erhält einen Status; die Status können sein:
Jedes gesammelte Produkt, unabhängig davon, ob es fehlende Produkte gibt oder nicht, erhält einen Status; die Status können sein:
Gesammelt - bei Erhalt dieses Status wurde das Produkt ohne fehlende Artikel gesammelt und ist bereit zum Verpacken
Bestätigt - bei Erhalt dieses Status wurde das Produkt als gesammelt bestätigt, es gibt jedoch mindestens einen fehlenden Artikel.
Wichtig! Beachte, dass Produkte, die Status erhalten, unabhängig davon, ob sie Gesammelt oder Bestätigt sind, unten in der Liste aller Produkte des Auftrags auf einem grauen Hintergrund angezeigt werden. Das soll den Betreiber leiten, dass keine weiteren Aktionen mehr für diese Artikel erforderlich sind. Alle anderen, die bearbeitet werden müssen, bleiben ohne zugewiesene Status oben in der Liste der Produkte im Auftrag sichtbar.
Wenn eine Korrektur erforderlich ist und du zum Beispiel einen bestätigten Artikel hast mit einer bestellten Menge von 1 und eine Abweichung von 1 Stück, kannst du die Taste "Sammler" wählen oder das Produkt mit dem Knopf Scannen scannen, was das Produkt automatisch mit dem Status "Gesammelt" anzeigt.

Auswahl der Schaltfläche Sammler:

Nachdem alle Produkte ihren Status erhalten haben - "Gesammelt" oder "Bestätigt", wird die neue Schaltfläche "Verpacken" angezeigt. Dies ist eine zwingende Voraussetzung, um die Bestellung zu verpacken. Die Schaltfläche "Verpacken" wird gemäß den vorher festgelegten Einstellungen des Terminals angezeigt.
Wenn du die Taste wählst, öffnet sich ein neues Fenster, in dem du die Anzahl der Pakete angeben sollst, die du für das Verpacken des Auftrags verwenden wirst. Standardmäßig ist immer 1 voreingestellt.
Du hast die Möglichkeit, einen Kommentar zur Bestellung hinzuzufügen, der im Hauptmenü "Bestellungen" für die spezifische Bestellung sichtbar sein wird.
Nachdem du die erforderlichen Informationen eingegeben hast, verwende die Schaltfläche “Verpacken”, um die Daten zu bestätigen. Wenn du nicht möchtest, dass die Daten gespeichert werden und die Bestellung nicht verpackt wird, wähle die Schaltfläche “Stornieren”.

Wenn du die Schaltfläche "Verpacken" auswählst, wird die Bestellung verpackt, und die Liste aller Aufträge zur Verarbeitung wird erneut angezeigt.
!Aufträge können sowohl in den Einzelheiten der Bestellung als auch in der Liste aller Bestellungen verpackt werden, solange die Bedingung erfüllt ist - dass alle Produkte einen Status erhalten haben.
Nach der Bearbeitung der Aufträge - dem Scannen der Produkte sowie dem Verpacken der Aufträge hast du die Möglichkeit, eine Überprüfung vorzunehmen und einen Auftrag auszupacken, indem du die Schaltfläche „Zu verpackt“ wählst. Diese Schaltfläche wird gemäß den vorher festgelegten Einstellungen des Terminals und den Rechten des Betreibers angezeigt.
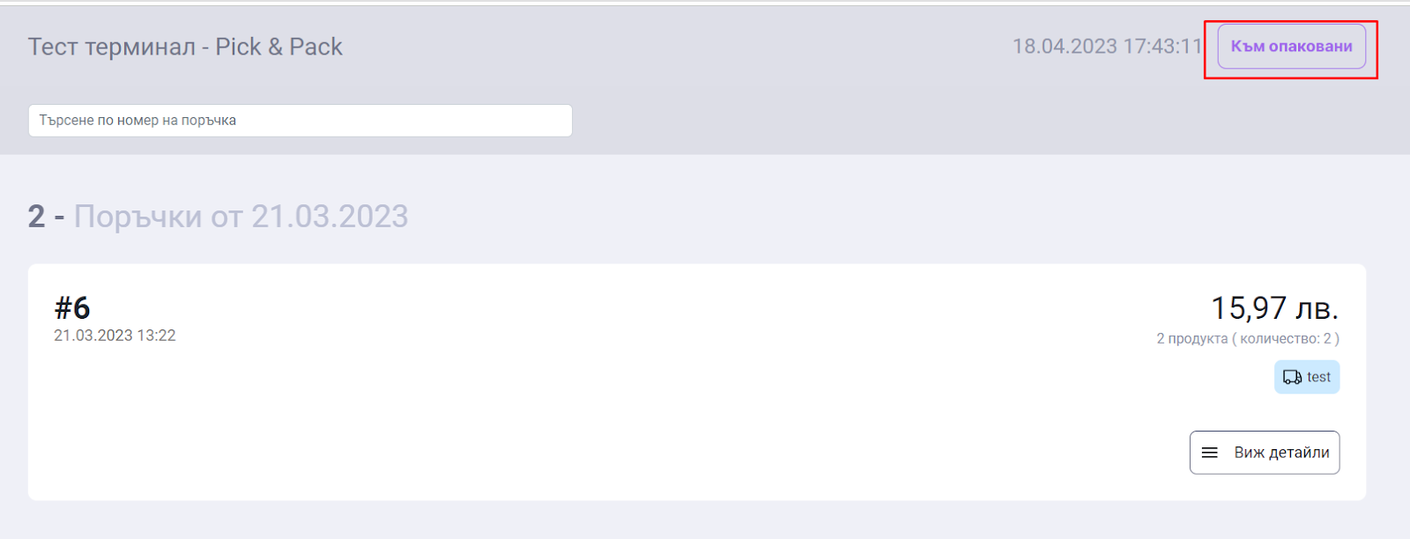
Verpackt:
In der Liste siehst du alle Aufträge, die mit denselben Attributen verpackt wurden, und du kannst auch nach Bestellnummer filtern.
In Abhängigkeit von den ursprünglichen Terminaleinstellungen und den Rechten des Betreibers solltest du die Schaltflächen - Stornieren, Details ansehen und Auspacken haben.
- Der Knopf Stornieren wird die Bestellung stornieren - genau wie oben für die Schaltfläche beschrieben.
- Details ansehen - du erhältst Informationen über die Produkte der Bestellung - wieder mit denselben Attributen, ohne die Schaltflächen Sammler und Fehlend; diese Schaltflächen werden nur aktiviert, wenn du die Schaltfläche Auspacken wählst.
- Auspacken - wenn du den Knopf Auspacken wählst, wirst du den Auftrag auspacken, und er wird erneut zur Bearbeitung als ungepackt angezeigt.
Du kannst einen zusätzlichen Kommentar speichern, der im Menü Bestellungen sichtbar sein wird. Um die Daten zu speichern, wähle "Auspacken"; falls du die Aktion abbrechen möchtest, wähle die Schaltfläche "Stornieren".

