
In this section:
- Install the Google Ads app in CloudCart
- Create a Google Ads Account
- Link Google Ads with CloudCart
- Upload a product catalog to Google Ads
CloudCart allows you to connect your store to Google Dynamic Ads (Remarketing) so you can advertise your business through Google, too.
Google Ads is an online advertising platform that allows advertisers to create short text ads and display banners to reach web users. Ad serving is based on Google keywords and cookies, which calculates the relevance of the ad to a search engine search or site-specific search. Ads appear on official Google sites and applications, as well as on Google partner sites (through Google AdSense). In essence, how it works is that advertisers pay for an ad when users are interested and click on it to learn more, then Google's partner sites receive a percentage of the cost-per-click.
The video below, as well as the article itself, will help you understand how to use Google Ads effectively and successfully promote your products through Google.
Install the Google Ads app in CloudCart
1. Go into your control panel:
Marketings > Apps > All apps > Google Ads Remarketing 2. Install the app and the Settings window will appear:
2. Install the app and the Settings window will appear:  3. To connect the app to your Google Ads account, you need a Google Ads tracking ID to enter in the blank field.
3. To connect the app to your Google Ads account, you need a Google Ads tracking ID to enter in the blank field.
Create a Google Ads Account
Here is a step-by-step guide to creating an account in Google Ads.
To create an account in the Google Ads platform you need to run a paid ad on it.


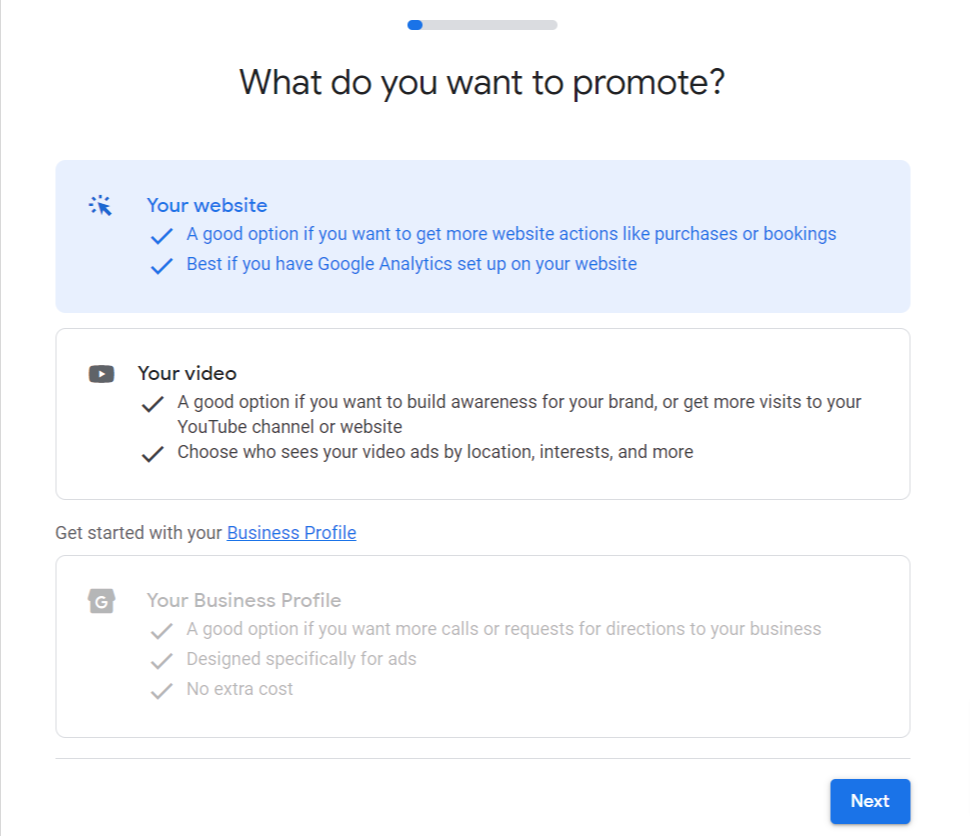


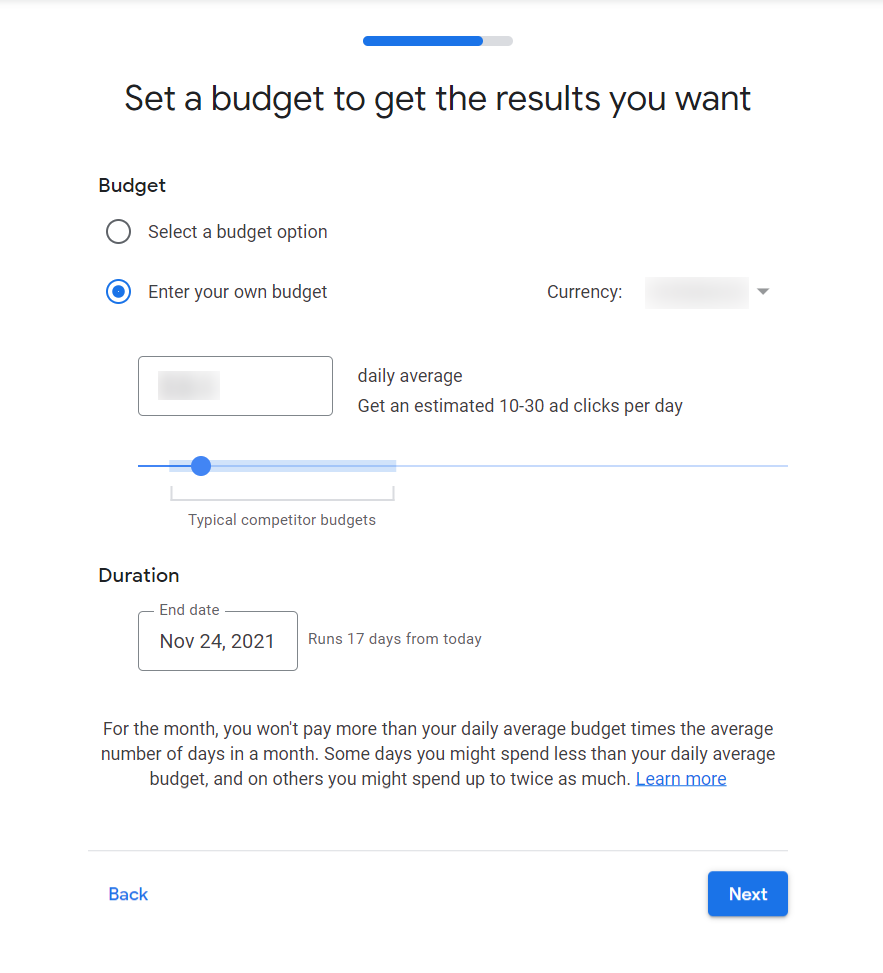
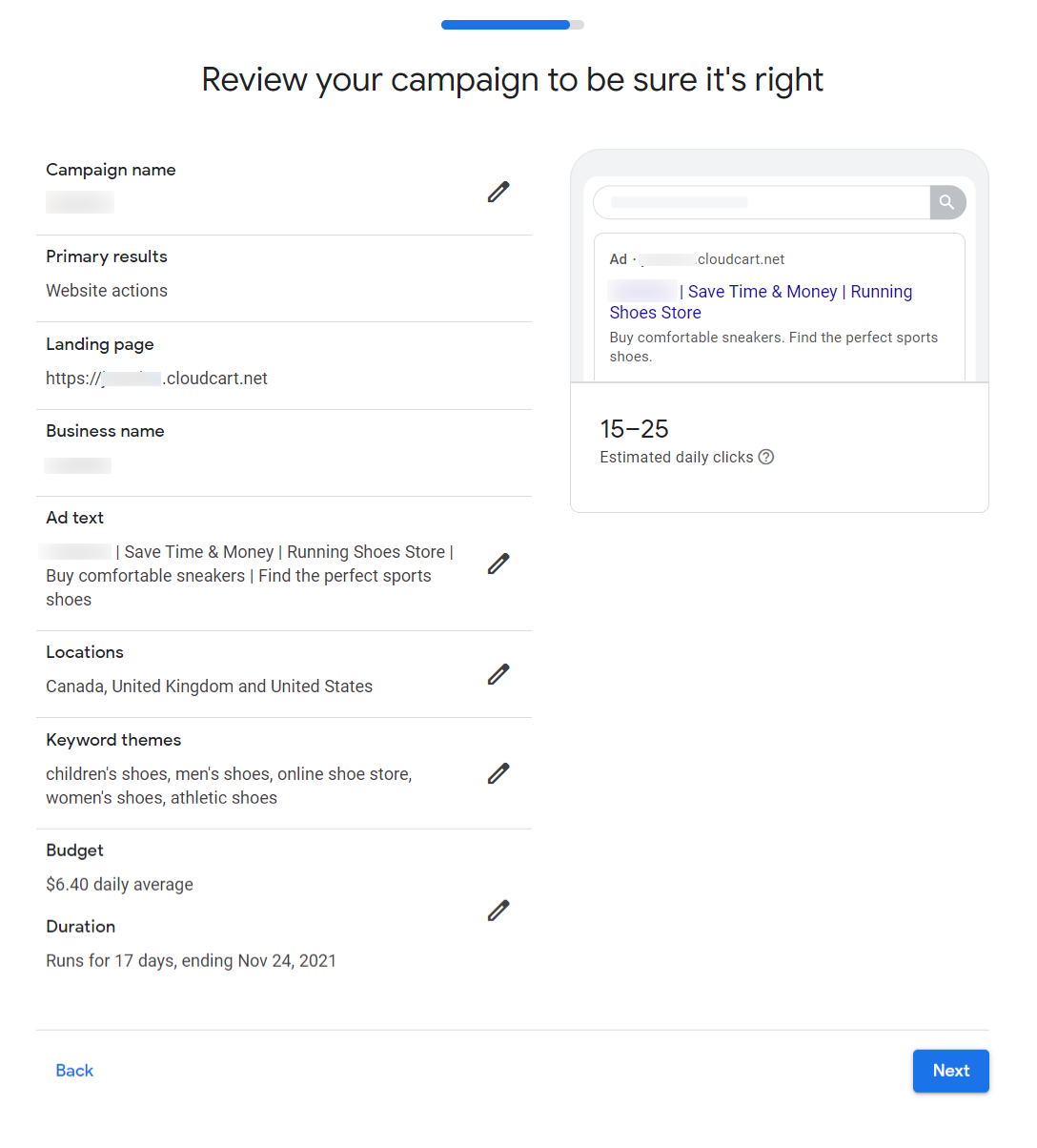 V. Payments
V. Payments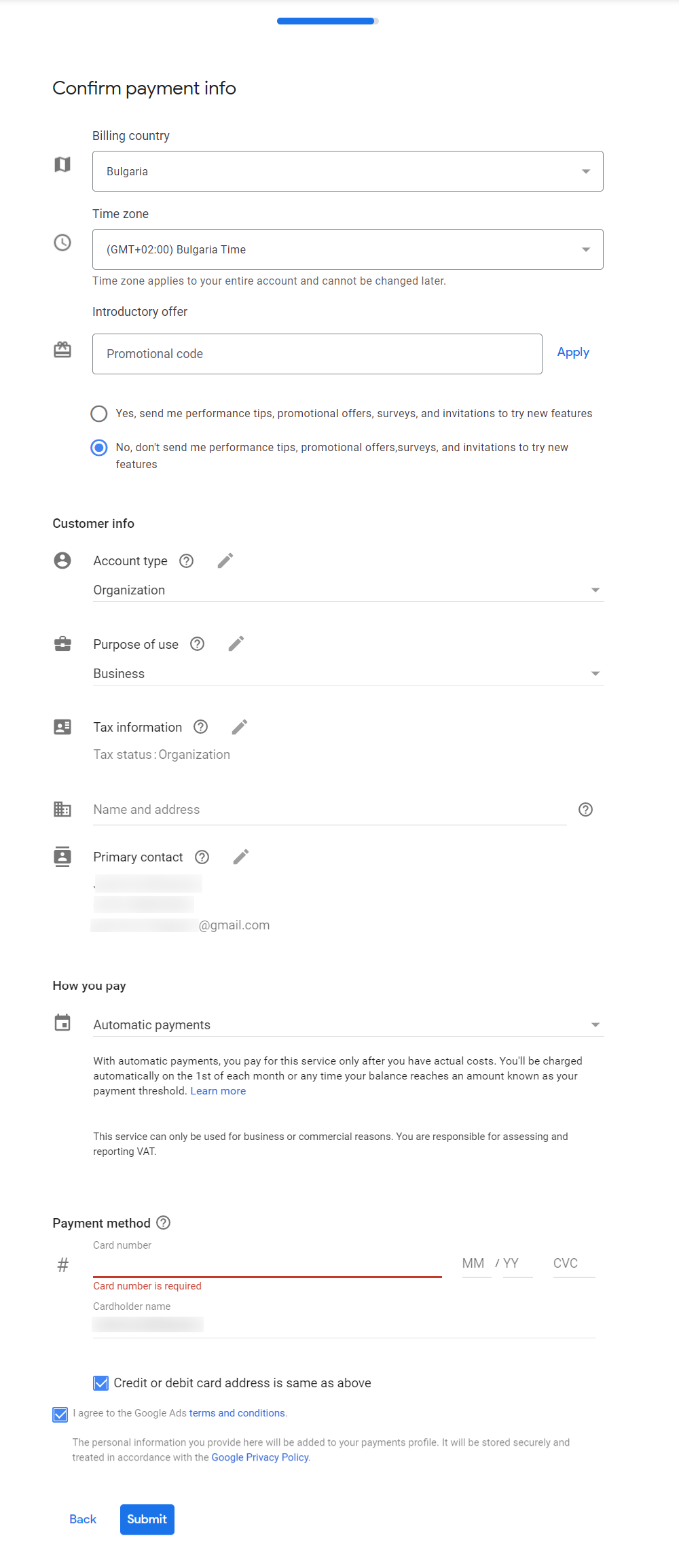
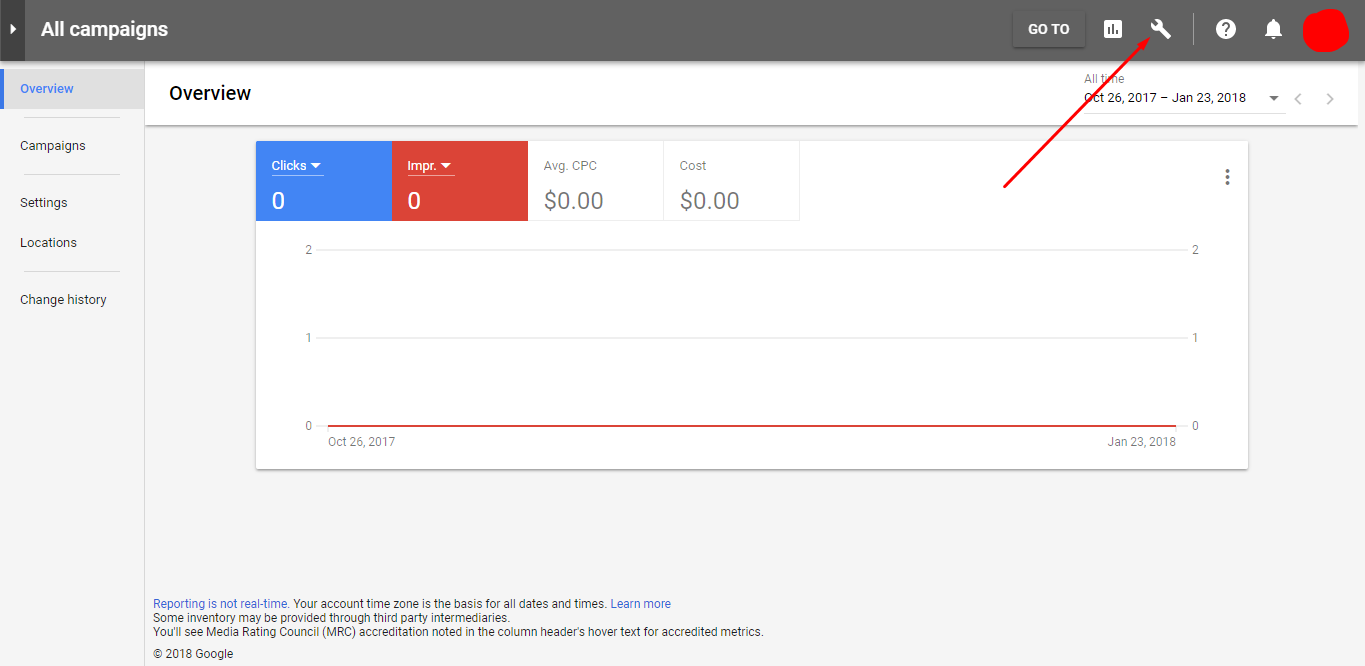 * Once you have a Google Ads account and have installed the Google Dynamic Ads app in CloudCart, all you need is the Ads tracking ID to connect the two platforms.
* Once you have a Google Ads account and have installed the Google Dynamic Ads app in CloudCart, all you need is the Ads tracking ID to connect the two platforms.Link Google Ads with CloudCart
1. From your Google account go to:
Tools & Settings > Setup > Google Merchant Center 2. You have been redirected to Google Merchant Center. At the top left you will see "Google Merchant ID", which is used for Ads tracking ID. Copy it.
2. You have been redirected to Google Merchant Center. At the top left you will see "Google Merchant ID", which is used for Ads tracking ID. Copy it.  3. Then return to your CloudCart account and put the ID in the blank field:
3. Then return to your CloudCart account and put the ID in the blank field:  4. After you enter the Google Ads tracking ID, you need to get the Conversion label from Google. To do this, go to:
4. After you enter the Google Ads tracking ID, you need to get the Conversion label from Google. To do this, go to:
Tools & Settings > Conversions > Add new conversion > select Website > enter the necessary details and click on Use Google Tag Manager > Conversion label * Then you enter this label in the blank field: Conversion label
* Then you enter this label in the blank field: Conversion label 5. Enable the app and press Save. You will see this sign in the top left corner of the page.
5. Enable the app and press Save. You will see this sign in the top left corner of the page. 
Upload a product catalog to Google Ads
Once you have successfully set Google Dynamic Ads, you can start your product catalog following these steps:
